Ở bài học này Ân sẽ hướng dẫn cài đặt wordpress trên localhost xampp, bài trước thì Ân đã chỉ cho bạn cách cài xampp trên máy tính cá nhân một cách hoàn chỉnh rồi nhé, nếu bạn chưa học bài số 8 thì hãy quay lại để học ngay vì 2 bài này có sự liên kết với nhau, bạn bỏ 1 bài thì sẽ không thể hiểu được.

Kiểm tra hoạt động của Xampp
Bạn truy cập vào ổ đĩa “C” vào thư mục “Xampp” tìm đến file “Xampp-control” rồi mở file lên.
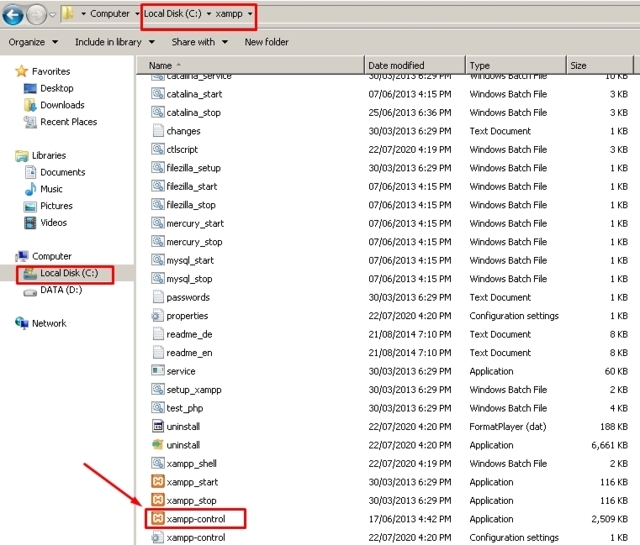
Bạn nhìn cột bên trái nếu thấy có các dấu “x” đỏ thì bấm vào đấy (nếu bạn không thấy dấu x đỏ thì bỏ qua bước này).
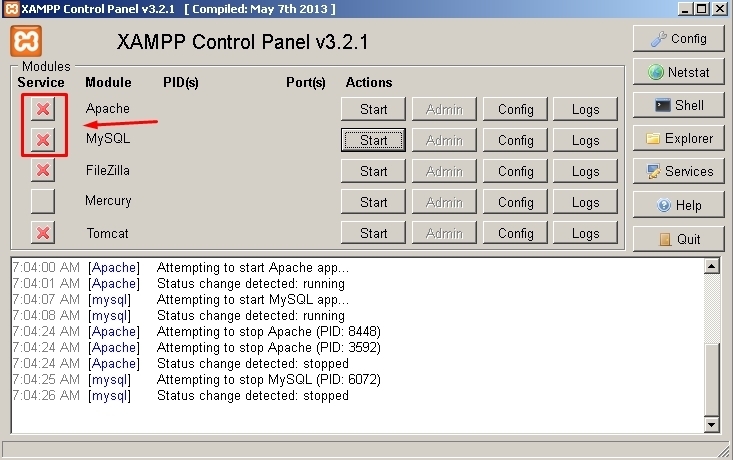
Bảng thông báo hiện ra thì bạn bấm “yes” để cài đặt dịch vụ.
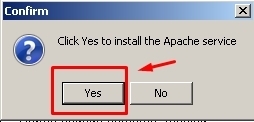
Tương tự, bạn bấm vào dấu “x” đỏ của “MySQL” để cài đặt.
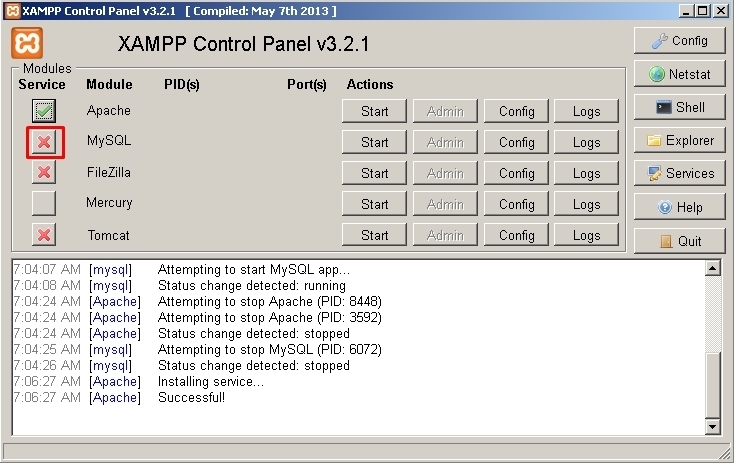
Bấm “yes” để tiếp tục cài đặt.

Bây giờ bạn nhìn thấy 2 dấu check màu xanh ở cột bên trái thì tức là đã cài đặt thành công. Tiếp theo bạn bấm vào 2 nút “start”.

Nếu bạn nhìn thấy “Apache” và “MySQL” hiện màu xanh lên thì nghĩa là đã hoạt động tốt.

Tiếp theo bạn bấm vào 2 chữ “admin” của Apache và MySQL.
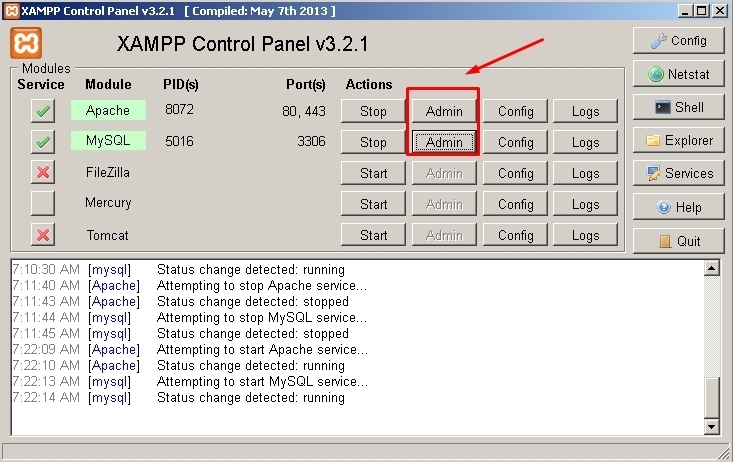
Nếu giao diện xuất hiện như 2 hình bên dưới thì chức năng đã hoạt động tốt.
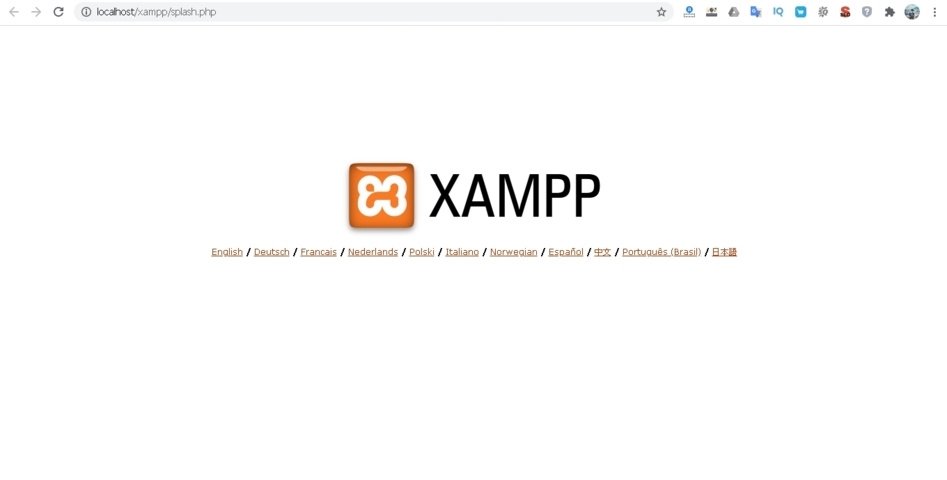
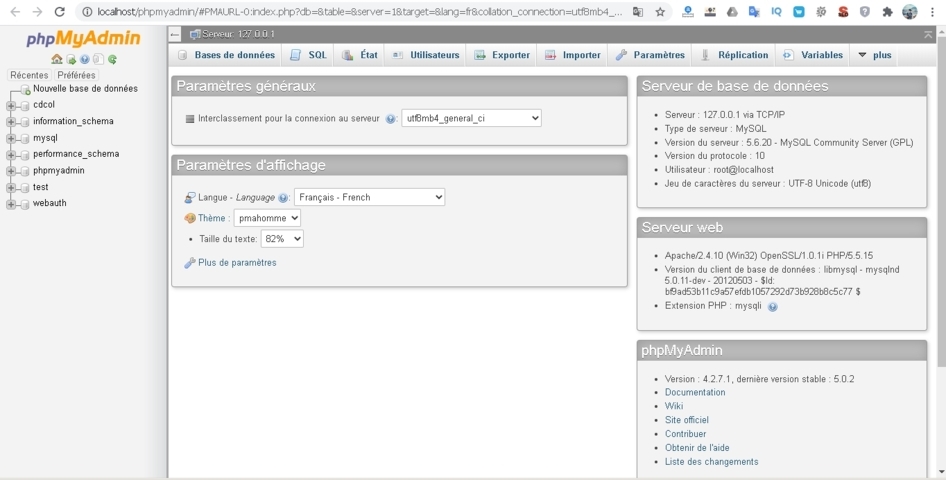
Đổi port Apache Xampp nếu gặp lỗi
Trong trường hợp Apache xampp không khởi động được do đã có 1 ứng dụng nào đó sử dụng port 80 thì bạn cần phải đổi port khác.
Bạn bấm vào nút “Config” và chọn dòng “Apache (httpd.conf)”.

Bạn tím đến dòng “Listen 80” và đổi lại thành “Listen 8080”.

Sau đó bạn bấm “file” -> “save” để lưu file lại.

Bây giờ bạn quay lại bấm vào “start” và “admin” để xem đã hoạt động hay chưa.
Hướng dẫn từng bước cài đặt wordpress trên localhost xampp
Sau khi bạn đã kiểm tra xampp hoạt động tốt thì bạn “stop” hết cả 2 “Apache” và “MySQL” đi. Rồi bây giờ Ân sẽ hướng dẫn bạn cách cài source wordpress vào localhost nhé.
#Tạo thư mục chứa source wordpress
Đầu tiên bạn cần vào ổ đĩa “C” -> vào thư mục “htdocs”.

Tại đây bạn tạo 1 thư mục tùy ý theo tên của bạn. Ở đây Ân đặt tên thư mục là “vuducan.vn”.
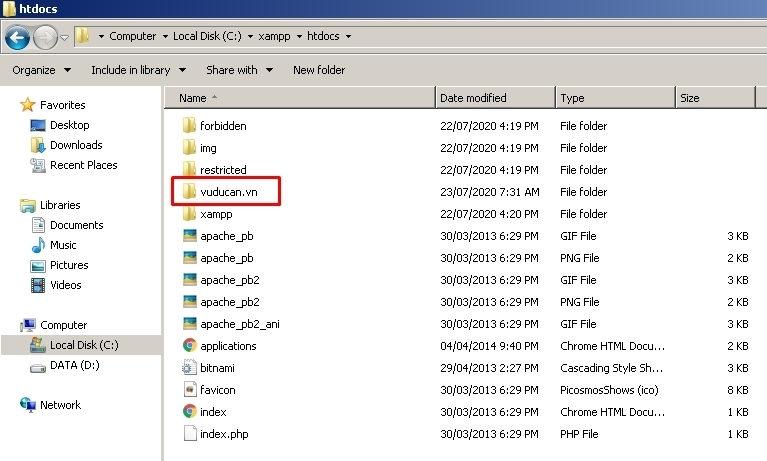
#Download source WordPress
Bạn truy cập vào đường dẫn này https://wordpress.org/download/ và bấm vào nút “Download WordPress”.

#Giải nén và di chuyển source wordpress vào localhost
Bạn nhìn xuống phía dưới, bấm vào nút mũi tên rồi chọn “hiển thị trong thư mục”.

Bạn nhấn chuột phải vào file vào chòn dòng chữ “extract to wordpress…” để bắt đầu quá trình giải nén.

Bây giờ bạn truy cập thẳng vào thư mục “wordpress” vừa được giải nén và copy tất cả các file trong thư mục này.
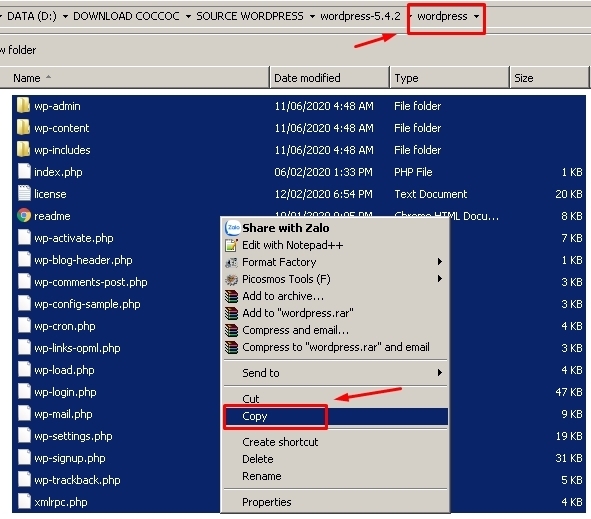
Bạn quay lại ổ đĩa “C” tìm đến thư mục bạn vừa tạo ở bước trên, lúc nãy Ân tạo thư mục “vuducan.vn” Ân sẽ vào lại thư mục này và “paste” source wordpress vào đây.
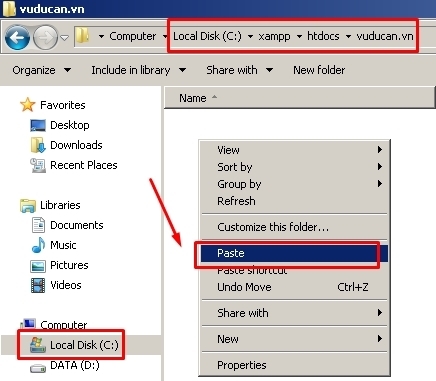
#Tạo Database (MySQL)
Bạn cần phải tạo cơ sở dữ liệu cho wordpress thì nó mới có thể hoạt động được.
Đầu tiên bạn cần quay lại và mở Xampp lên -> bạn bấm “start” lại 2 dịch vụ “Apache” và “MySQL” lên -> tiếp tục bấm vào nút “admin” của dịch vụ “MySQL”.

Tại mục “Language” bạn tìm và đổi sang ngôn ngữ “english”.

Bạn nhìn vào góc trên bên trái và bấm vào “Database”.

Bạn nhập tên vào ô “Create database” và ô kế bên thì bạn nhớ chọn đúng “utf8_unicode_ci” nhé -> tiếp theo là bấm vào nút “Create”.
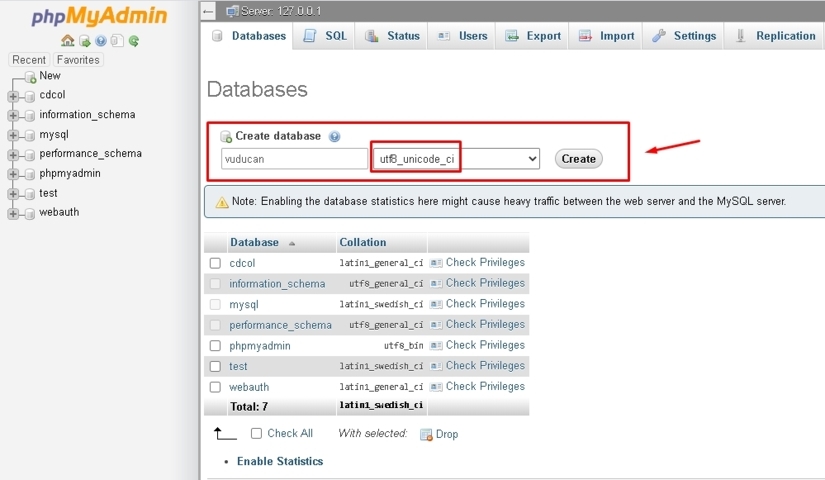
Bạn nhìn sang cột bên trái thì sẽ thấy database đã được tạo thành công.

Các thông số mặc định của database sẽ như sau:
Database User: root
Database Password: không có
#Cài đặt website từ source wordpress
Bạn bấm vào chữ “admin” của “Apache” bên bảng xampp.

Chọn vào chữ “english” để sử dụng ngôn ngữ tiếng anh.

Bạn sửa ở ô link lại từ “xampp” thành tên thư mục mà bạn đã đặt để chứa source website. Như vậy của Ân thì sẽ sửa lại thành http://localhost/vuducan.vn.

Bạn kéo xuống phía dưới để tìm chọn “tiếng việt” và bấm “tiếp tục”.

Bạn bấm vào nút “thực hiện ngay”.

Phần này bạn lưu ý là nhớ đặt tên cơ sở dữ liệu đúng với tên mà bạn đã đặt bên MySQL nhé. Phân tên đăng nhập mặc định bạn nhập là “root”. Mật khẩu để trống và 2 ô bên dưới cứ để mặc định. Sau đó bấm nút gửi.

Chọn “thực thi cài đặt”.

Bạn điền các thông tin vào ô rồi bấm chọn nút “cài đặt wordpress”

Đến bước này nếu tạo thành công sẽ hiện thông báo và bạn bấm vào nút “đăng nhập”.

Bạn điền tài khoản vừa tạo vào và bấm nút “đăng nhập”.

Vậy là xong. Đây là giao diện ở trang quản trị admin của bạn. Trong giao diện này bạn sẽ quản lý các chức năng như tạo bài viết, tạo trang, tạo danh mục, cài theme, cài plugin,…

Để xem giao diện trang chủ bên ngoài thì bạn bấm vào “xem trang” ở phía bên góc trái của giao diện.

Và đây là kết quả trang chủ của bạn.

Kết
Yesss. Như vậy là bạn đã vừa học xong bài học hướng dẫn cài đặt wordpress trên localhost xampp rồi nhé. Nếu có thắc mắc gì cứ bình luận phía dưới Ân sẽ cố gắng giải đáp sớm nhất cho bạn nhé.
Các bài học tiếp theo Ân sẽ hướng dẫn bạn làm việc trong giao diện quản trị của wordpress.
Chúc bạn học tập tốt!
Bài trước đó
Bài 8: Hướng dẫn cài đặt xampp làm localhost
Bài tiếp theo
Bài 10: Hướng dẫn mua tên miền namecheap chi tiết (Nếu bạn học cài wordpress trên localhost thì bỏ qua bài này để học các bài sau nhé)





Anh ơi em xin hỏi với. Em đã cài xong WP trên localhost, đã đăng nhập vào trang edit website ạ, nhưng khi nhập đúng đường dẫn trang web (http: //localhost/ xyz..) vào một trình duyệt web khác (em cài bằng chrome và em thử mở link bằng Microsoft Edge) thì chỉ xuất hiện trang web lên thôi không thể chỉnh sửa edit trang web được. Anh giải thích giúp em với ạ, em cảm ơn!
anh vẫn chưa hình dung được vấn đề của em. Em cài phần mềm lightshot vào rồi chụp ảnh màn hình, sau đó upload hình theo link của lightshot gửi vào đây anh xem nha. Em xem thông tin phần mềm theo link này nha: https:#…
em gửi ảnh chụp màn hình ạ, làm cách nào để quay lại trang edit web ạ. Screenshot by Lightshot
trang quản trị mặc định của wordpress là localhost/nhan. vn/wp-admin em nhé!. Em nhập username và mật khẩu lúc ban đầu e khởi tạo wordpress để vào nha
dạ được rồi ạ, em cảm ơn anh nhiều lắm ạ!
ok em. Rất vui khi em quan tâm đến bài học trong chuỗi wordpress. Có thắc mắc gì ở các bài học tiếp theo thì em cứ bình luận câu hỏi ở phía dưới, anh sẽ tranh thủ thời gian phản hồi lại. Dù biết sức người là có giới hạn. Nhưng thôi, đời người sống được bao lâu đâu, cố gắng giúp được đến đâu thì giúp vậy. Chúc em thành công!
😀 anh nhiệt tình quá
anh ơi. Anh làm blog này thì anh dùng wordpress hay html ạ
anh dùng wordpress nha em
Anh cho em hỏi chút ạ. Em có đề tài tên là “Xây dựng website bán hàng sử dụng framework wordpress”, bạn em có một đề tài là “Xây dựng website quảng bá khoá học bằng wordpress”. Vấn đề em thắc mắc ở đây là xây dựng web sử dụng framework wordpress và xây dựng web sử dụng wordpress khác gì nhau ạ?
Câu hỏi không liên quan lắm đến bài anh hướng dẫn, mong anh thông cảm ạ! Em cảm ơn.
PHẢN HỒI
Chào em! rất vui khi em đặt câu hỏi tại bài viết của anh. Anh giải đáp như sau: Framework có nghĩa là khung sườn đã được code từ những người lập trình code sẵn, e chỉ việc dùng cái khung đó để tuỳ biến lại theo ý mình. Vì dụ điển hình là các framework theme (giao diện được code sẵn), e cài các giao diện này vào wordpress rồi tuỳ biến lại theo ý mình mà không cần biết code (đối với các theme trả phí, theme miễn phí khả năng tuỳ biến rất ít). Về cơ bản thì 2 đề tài sử dụng framework wordpress làm web bán hàng và xây dựng web bán khoá học thì nó như nhau cả, đều phải sử dụng theme có sẵn để làm web.
Anh có thể cho em một vài ví dụ về framework wordpress không ạ? Dạ cho em hỏi thêm là em có thể sử dụng plugin WooCommerce để thực hiện đề tài này được không anh? Em mới tìm hiểu nên chưa rõ lắm ạ…
em liên hệ anh qua email tại phần liên hệ nha, có gì sáng mai anh phản hồi qua mail cho em các theme + plugin để làm đề tài này.