Bài viết này Ân sẽ hướng dẫn bạn cách cấu hình form Ladipage tự động lưu thông tin của khách hàng vào google sheet một cách dễ dàng. Đây là một chức năng rất hay trong Ladipage giúp bạn thu thập được thông tin từ khách hàng và từ đó bạn có thể sử dụng thông tin này cho các chiến dịch remarketing của bạn giúp gia tăng khả năng khách hàng quay trở lại mua sản phẩm lần thứ 2, lần thứ 3, lần thứ N.

Xem thêm:
Hướng dẫn sử dụng Ladipage hiệu quả với 12 sections
Nếu như bạn chưa đăng ký tài khoản Ladipage thì hãy đăng ký ngay cho mình 1 tài khoản đi nhé!
>>ĐĂNG KÝ DÙNG THỬ LADIPAGE MIỄN PHÍ<<
1.Form ladipage là gì?
Form ladipage là một chức năng cho phép bạn chèn vào trang Lading Page bán hàng của bạn. Mục đích sử dụng form là để điều hướng khách hàng điền thông tin vào form, từ đó bạn thu thập được những thông tin quan trọng.
Những thông tin này sẽ được đội ngũ nhân viên tư vấn dùng để gọi điện thoại xác nhận đơn hàng và chăm sóc khách hàng.
Ngoài ra những thông tin này còn được sử dụng để remarketing để thu hút khách hàng tiếp tục quay lại mua sản phẩm lần thứ 2, lần thứ 3,…
1 form chuẩn thông thường chỉ thu thập các trường thông tin như: họ tên, email, số điện thoại, địa chỉ. Nếu form thu thập quá nhiều trường thông tin sẽ không hiệu quả, bởi vì khách hàng cảm thấy phiền phức thì phải điền quá nhiều trường.
Vòng vo tam quốc tí thôi. Bây giờ vào vấn đề chính nhé!
2.Hướng dẫn cấu hình form Ladipage lưu thông tin khách hàng về google sheet
Bước 1: chèn form
Để chèn mới 1 form Ladipage thì bạn chòn vào mục “thêm mới” -> “form”.
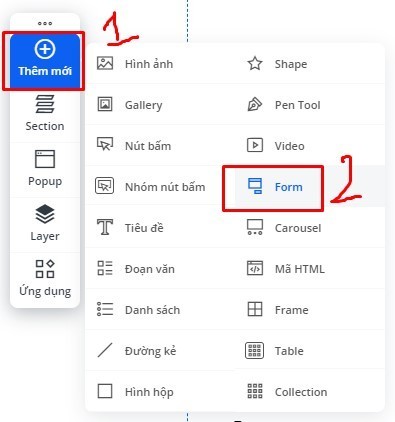
Bước 2: di chuyển vị trí và chỉnh kích thước form
Bạn muốn di chuyển form đặt ở vị trí nào thì bạn đưa con trỏ chuột vào vùng trống ở góc dưới form, bấm giữ chuột trái và di chuyển.
Để chỉnh kích thước form to nhỏ thì bạn đặt trỏ chuột tại phần góc vuông của form, bấm giữ chuột trái và kéo để chỉnh kích thước theo ý của bạn.
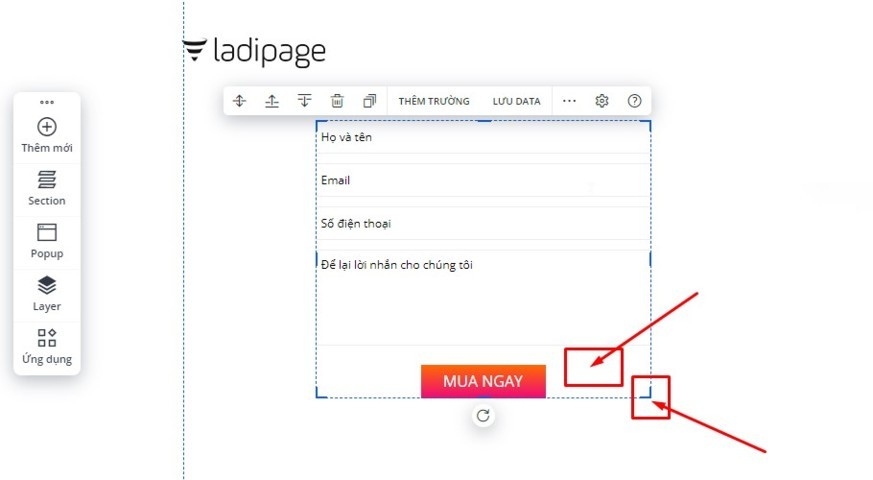
Bước 3: tùy chỉnh thiết kế form
Mặc định form chèn vào có thiết kế rất đơn giản. Nếu như bạn muốn thay đổi thiết kế của form thì bạn bấm vào icon hình bánh răng, lúc này sẽ xuất hiện 1 pop up các phần tùy chỉnh cho bạn như: font chữ, màu chữ, màu nền,…
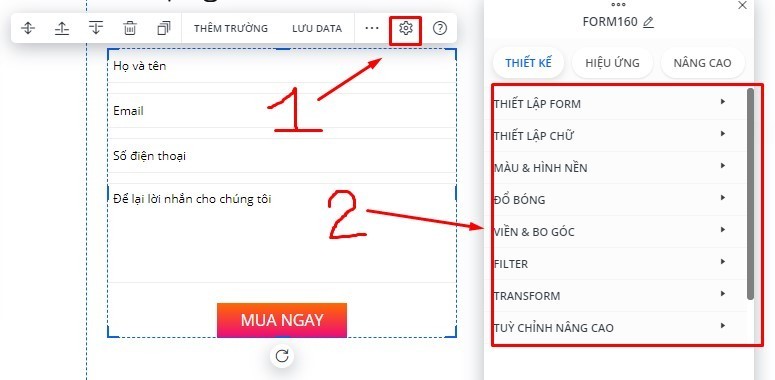
Bước 4: thêm/xóa trường
Form mặc định chỉ có 1 số trường chuẩn như: họ và tên, email, sđt, lời nhắn. Nếu các trường này không đáp ứng được nhu cầu của bạn thì bạn có thể thêm các trường bổ sung vào.
Để thêm trường thì bạn bấm vào form và chọn “thêm trường” trên góc -> bạn bấm vào mục “lựa chọn” sẽ xổ ra 1 list các trường cho bạn lựa chọn.
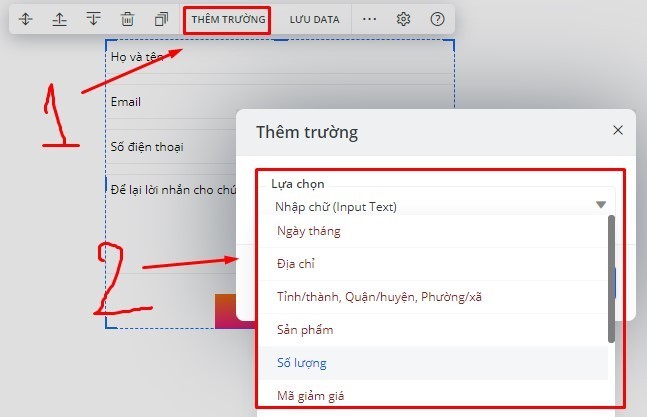
Bước 5: cấu hình lưu data
Ok. Bây giờ đến bước quan trọng. Bước này sẽ giúp bạn đưa luồng thông tin của khách hàng lưu vào google sheet trong tài khoản gmail của bạn.
Tại form bạn bấm vào “lưu data”.
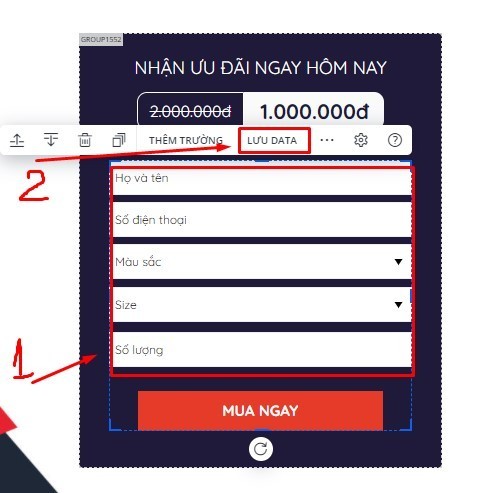
Tiếp theo bạn sẽ chọn vào phần “thêm mới”.
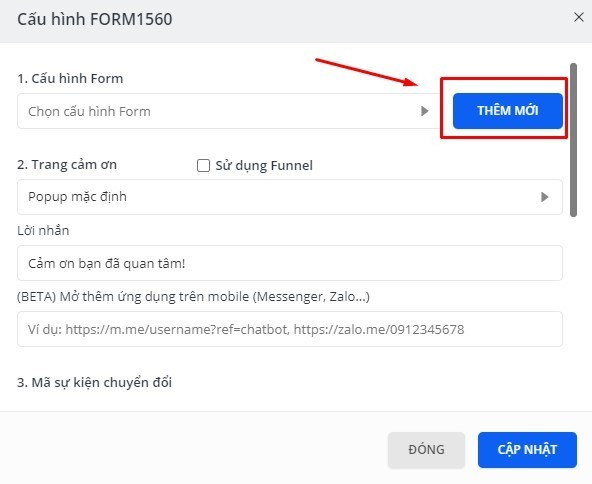
Tại ô “tên cấu hình” bạn điền tên sao cho dễ quản lý là được, tiếp tục bạn bấm vào “chọn…kết mới”.
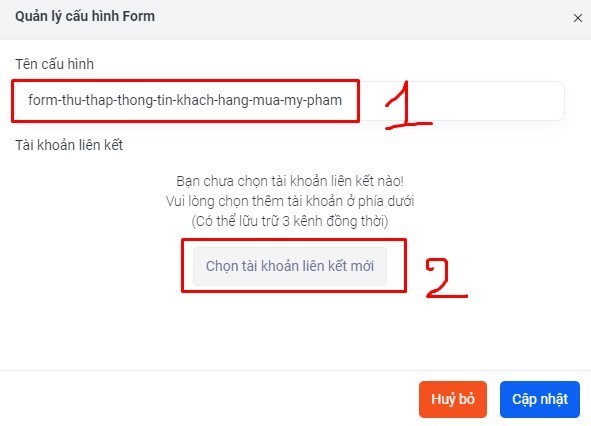
Lại tiếp tục bấm vào chữ “tạo tài khoản liên kết”.
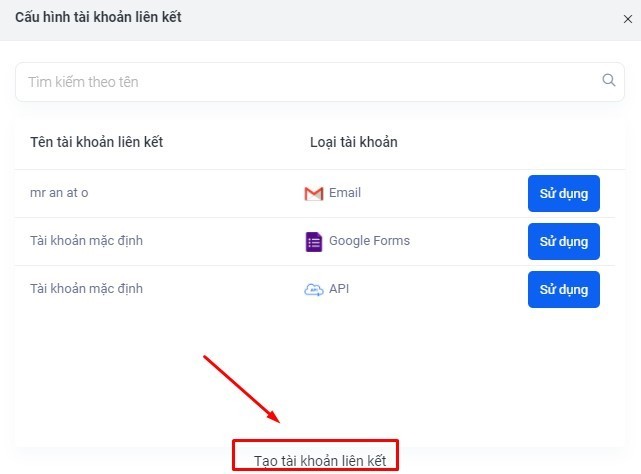
Đến bược này tại phần loại tài khoản sẽ có rất nhiều lựa chọn cho bạn. Nếu bạn chọn “gmail” thì thông tin sẽ được gửi về gmail, nếu bạn chọn “google sheets” thì thông tin sẽ được gửi về trang tính google sheets trong drive cho bạn. Tại đây bạn nên chọn là “google sheets” rồi bấm nút “tiếp tục” như hình.
Lưu ý: tài khoản của bạn phải là tài khoản pro trả phí thì mới có thể cấu hình đổ thông tin về google sheets được nhé!.
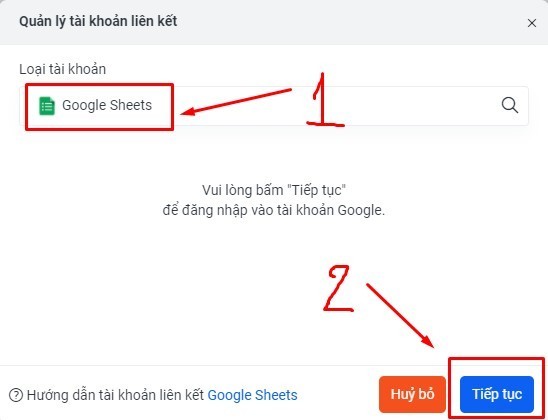
Sau khi bạn bấm nút tiếp theo thì sẽ được yêu cầu đăng nhập tài khoản gmail của bạn và bạn bấm vào nút “allow” để cấp quyền đăng nhập cho ladipage.
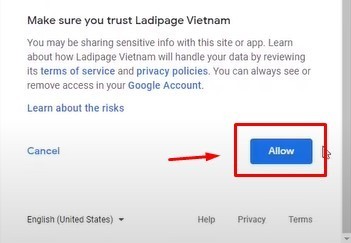
Bạn đặt tên cho bảng tính rồi bấm vào nút “thêm mới”. Ví dụ: đặt tên là “danh sách”.

Tiếp tục đặt tên cho bảng tính. Bạn có thể đặt tên trùng với bước phía trước. ví dụ: đặt tên là “danh sách”.

Bây giờ bạn chọn đúng tên bảng tính mà bạn vừa đặt ở các bước trên (ví dụ: “danh sách”) rồi bấm nút xong.

Bây giờ bạn đặt tên cấu hình rồi bấm nút “cập nhật” -> “cập nhật”. ví dụ: bạn có thể đặt tên cấu hình là “google sheets”.
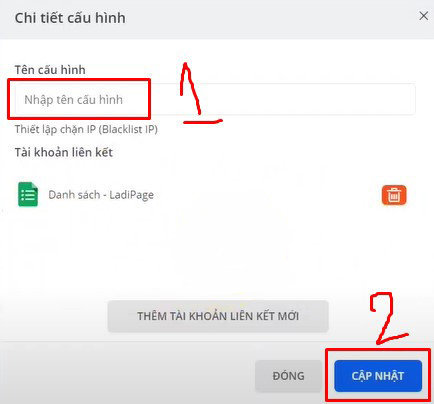
Bước 6: test thử
Vậy là xong các bước cấu hình. Bây giờ sẽ đến phần test thử chức năng đã hoạt động ổn định hay chưa.
Để test thử thì bạn bấm vào nút “xuất bản” -> “xem trước” ở phía bên góc phải.

Bạn tìm đến form và nhập thông tin vào để test thử.

Bước 7: xem kết quả test bên google sheet trong gmail
Bây giờ bạn đăng nhập tài khoản gmail chọn vào icon 9 dấu chấm và chọn vào “trang tính”.

Bạn chọn vào bảng tính mà bạn đã đặt tên trong form ladipage.

Và kết quả những thông tin khách hàng điền form sẽ lưu vào đây.

3.Kết
Ok. Như vậy là xong, chúc bạn thực hành cấu hình form ladipage thành công nhé!





Trong bài viết ghi lấy thông tin về GGSheet phải có TK Pro…cho hỏi nếu chỉ lấy thông tin về gmail…có cần TK Pro ko?
chào bạn!. Nếu lấy thông tin đổ về gmail thì không cần tài khoản pro bạn nhé!
sao tớ ko liên kết tài khoản qua google sheet được ạ
Bạn phải dùng phiên bản trả phí mới liên kết được nhé!
A cho e hỏi thăm với ạ..e tạo from khách đặt. 1 lúc đầu 1 cái là đơn dầu gội cổ hương. Kiẻm tra có thông tin đặt rồi..sau e lại thêm 1 trang đơn dầu gội. Giờ thử đặt lại nó ko nhảy về báo đơn nữa..e phải chỉnh sửa lại sao ạ. Này e đang tạo thiết kế chứ e chưa chạy . Nhờ a chỉ lại giúp e với. E cảm ơn a ạ
tức là em làm 2 form đổ về cùng 1 google sheet hay sao nhỉ?
Dạ đúng a. E ko biết nên lúc bấm nó bị lỗi i..xong e lại làm . Giờ nó không báo về goog danh sách khách đặt hàng nữa nữa..cái phần mà lưu data á a.
em lập thử 1 cái google sheet khác rồi kết nối vào rồi test xem có được không nhé