Ở bài học số 6 Ân đã giải thích SSL là gì và các loại SSL rồi nên bài này Ân sẽ không giải thích lại mà Ân chỉ hướng dẫn cài SSL cho website wordpress sử dụng hawkhost thôi nhé. Anh chàng hawkhost này có hỗ trờ SSL miễn phí và sử dụng Let’s Encrypt để kích hoạt rất tiện lợi mà lại còn tiết kiệm 1 khoản chi phí nhỏ cho bạn nữa.

Hướng dẫn cài SSL cho website wordpress theo 2 bước
Khi website của bạn chưa được kích hoạt SSL thì đường dẫn của nó sẽ là giao thức HTTP và trên trình duyệt sẽ hiển thị dòng chữ “không bảo mật“.
![]()
Còn sau khi được kích hoạt SSL rồi thì đường dẫn website của bạn sẽ là HTTPS và có hình ổ khóa.
![]()
Để kích hoạt SSL thì bạn cần thực hiện 2 bước. Đầu tiên bạn cần vào trong cpanel của hawkhost để kích hoạt. Cuối cùng là bạn vào trang quản trị của wordpress để cài plugin để kích hoạt ssl lên.
Bây giờ bạn xem tiếp phần dưới, Ân sẽ hướng dẫn bạn từng bước thiết lập.
Bước 1 cài đặt SSL trên cpanel của hawkhost
Thông thường thì hawkhost tự động kích hoạt sẵn SSL cho bạn rồi. Nhưng để chắc ăn hơn thì bạn nên vào kiểm tra lại.
Nếu SSL đã được kích hoạt thì bạn sẽ nhìn thấy biểu tượng ổ khóa hình màu xanh.

Còn nếu như SSL chưa được kích hoạt thì bạn sẽ nhìn thấy biểu tượng vòng tròn màu đỏ.
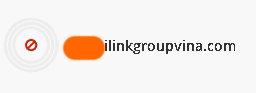
Bây giờ thì Ân sẽ hướng dẫn bạn từng bước kích hoạt SSL nhé.
Bạn đăng nhập vào cpanel của hawkhost và tìm đến phần “Lets Encrypt SSL”.

Bạn đánh dấu tích chọn vào ô đầu tiên để đánh dấu tất cả -> bấm vào nút “Run AutoSSL”.

Sau khi kích hoạt thành công thì bạn sẽ thấy biểu tượng ổ khóa màu xanh, còn nếu không thành công thì bạn nên xem lại domain của bạn có đang trỏ DNS thông qua thằng trung gian nào hay không.
Bạn nào cấu hình mail G-suite của google và sử dụng chung tên miền với website sẽ bị trường hợp lỗi kích hoạt SSL.
Bước 2 cài đặt SSL cho wordpress với plugin
Ở bước 2 này Ân sẽ hướng dẫn bạn cài plugin ssl cho website sử dụng mã nguồn wordpress.
Bạn đăng nhập vào trang quản trị website, tìm đến phần “plugin” -> chọn vào “cài mới” -> bạn nhập vào ô tìm kiếm “really simple ssl” và bấm nút “cài đặt”.

Bạn bấm vào nút “kích hoạt”.

Tiếp theo bạn sẽ nhận được 1 màn hình thông báo và bạn bấm vào nút “Go ahead, activate SSL!” để hoàn tất kích hoạt.
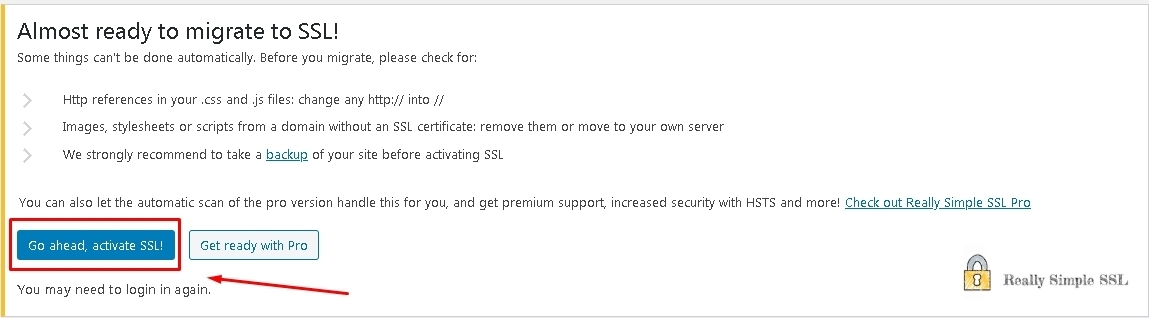
Lúc này bạn sẽ nhận được thông báo kích hoạt thành công và bạn bấm vào dấu “x” bên góc phải để tắt thông báo này đi.

Giờ thì bạn bấm vào nút “xem trang” ở trên góc trái để kiểm tra xem ssl đã hoạt động hay chưa.

Nếu như bạn thấy hiện hình ổ khóa thì tức là đã kích hoạt thành công rồi.
![]()
Kết
Như vậy bài học hướng dẫn cài ssl cho website wordpress vô cùng đơn giản đúng không nào.
Khi bạn kích hoạt ssl vừa tăng độ tin cậy cho website của bạn đối với khách hàng mà còn được google ưu tiên hơn các web không có ssl.
Ân chúc bạn học tốt và nhớ hãy học tiếp các bài tiếp theo nhé!
Bài trước đó
Bài 17: làm quen dashboard wordpress admin
Bài tiếp theo
Bài 19: Hướng dẫn cài plugin tinyMCE Advanced và class Editor




