Cách sử dụng Getresponse như thế nào? Getresponse là gì và Công dụng của nó ra sao? Đặc biệt quan trọng nhất là quy trình sử dụng Getresponse để triển khai làm Email Marketing như thế nào?. Đây là những câu hỏi của những người mới bắt đầu tìm hiểu về Getresponse nói riêng và Email Marketing nói chung. Vì vậy, trong bài học số 5 này Ân sẽ giúp bạn giải đáp hết những thắc mắc phía trên nhé!.

1.Getresponse là gì?
Getresponse là một dịch vụ email marketing nổi tiếng trong thị trường quốc tế. Ngoài tính năng tạo ra các chiến dịch email tự động thì dịch vụ này còn cho phép bạn tạo được các trang Landing Page dùng để chạy quảng cáo thu thập thông tin của khách hàng.
2.Công dụng của Getresponse
Thu thập danh sách email khách hàng tiềm năng: với danh sách email này bạn sẽ sử dụng để làm các chiến dịch chăm sóc khách hàng từng ngày một, bám đuổi khách hàng cho đến khi họ mua sản phẩm/dịch vụ của bạn.
Khả năng phân luồng email theo hành vi của khách hàng: trong quá trình bạn gửi email đến khách hàng thì không phải tất cả khách hàng đều sẽ mở email của bạn. Sẽ có người mở và người không mở. Như vậy, tính năng phân luồng sẽ giúp bạn tạo ra 2 kịch bản gửi mail khác nhau cho 2 hành vi của khách hàng.
Thiết lập tự động hóa kịch bản email: khi khách hàng đã lọt vào danh sách email của bạn thì các email của bạn sẽ gửi đến khách hàng hoàn toàn tự động theo kịch bản. Bạn có thể cài đặt kịch bản gửi mail theo ngày, theo giờ mà bạn muốn gửi đến khách hàng.
Tạo phễu bán hàng: nhờ những tính năng thu thập email, tự động gửi mail qua kịch bản để nuôi dưỡng khách hàng, đo lường chuyển đổi của chiến dịch,…để bạn xây dựng nên thành 1 hệ thống phếu bán hàng hoàn hảo.
Các công dụng khác: tổ chức hội thảo online bằng webinar, tạo cửa hàng sản phẩm.
3.Quy trình cách sử dụng Getresponse làm Email Marketing
Dưới đây là một quy trình cơ bản nhất để bạn có thể hình dung ra được cách sử dụng Getresponse để làm phễu Email Marketing.
Bước 1:Tạo List (danh sách) chứa thông tin khách hàng: email, sđt, họ và tên.
Bước 2: Thiết lập Landing Page để nhúng form nhập liệu thu thập thông tin khách hàng và trưng bày thông tin mồi câu khách hàng. Mồi câu ở đây là những quà tặng miễn phí cho khách hàng.
Bước 3: Thiết lập autoresponder (Automation marketing) kịch bản chăm sóc khách hàng gửi email tự động theo ngày, giờ mà bạn thiết lập trước.
Bước 4: Quảng cáo Landing Page của bạn trên các kênh như Youtube, tiktok, zalo, facebook, google…
3.Cách sử dụng Getresponse
3.1.Cách đăng ký tài khoản Getresponse sử dụng MIỄN PHÍ vĩnh viễn
Sau rất nhiều năm thì cuối cùng năm 2021 Getresponse đã cho phép bạn đăng ký tài khoản sử dụng miễn phí vĩnh viễn thay vì chỉ 30 ngày như trước đây. (gói miễn phí sẽ giới hạn các chức năng nâng cao, bạn chỉ sử dụng được những chức năng cơ bản).
Có rất nhiều gói sử dụng với lựa chọn tính năng khác nhau, mức chi phí chi trả từ 15$, 49$, 165$/tháng tùy theo nhu cầu sử dụng cho đến hơn 1000$/tháng cho các doanh nghiệp lớn.
Để đăng ký tài khoản sử dụng miễn phí vĩnh viễn thì trước tiên bạn cần truy cập vào trang Getresponse.
Tại trang chủ bạn nhìn bên góc phải màn hình và bấm vào nút “sign up free”.

Tiếp theo, bạn nhập các thông tin như: họ tên, địa chỉ email của bạn, mật khẩu tối thiểu 8 ký tự bao gồm chữ HOA, chữ thường, số, ký tự đặc biệt -> bấm nút “Create account”.
Lưu ý: để chuyên nghiệp hơn thì bạn có thể sử dụng email theo tên miền để tạo tài khoản, khi bạn sử dụng email theo tên miền thì sẽ hạn chế được tình trạng mail của bạn gửi đến khách hàng bị vào mục spam.

Sau khi xong bước trên thì bạn cần phải truy cập vào hộp thư email của bạn để kích hoạt tài khoản.
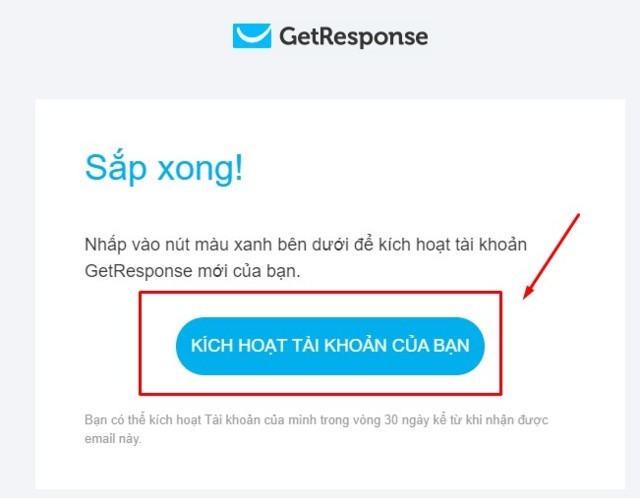
khi bạn bấm kích hoạt tài khoản trong hộp thư mail bạn sẽ được điều hướng đến trang getresponse và lúc này sẽ yêu cầu bạn nhập thông tin cá nhân bao gồm: họ tên, quốc gia, địa chỉ, mã bưu chính, thành phố, tỉnh thành, số điện thoại. -> bấm nút “dẫn tôi tới tài khoản”.
Lưu ý: phần “mã bưu chính” thì bạn truy cập vào đây để lấy mã đúng theo tỉnh thành mà bạn sinh sống.

đến đây nếu bạn muốn đăng ký các gói trả phí thì bạn bấm vào nút “chọn gói đăng ký của bạn” còn nếu chỉ muốn dùng gói miễn phí thì bạn bấm vào “có lẽ để sau, đưa tôi tới bảng điều khiển”.

3.2.Cách thêm Email vào tài khoản Getresponse
Bạn có thể thêm nhiều địa chỉ email vào tài khoản getresponse của bạn để chia sẻ quyền sử dụng chung tài khoản getresponse hoặc dùng để sử dụng cho mỗi chiến dịch 1 email khác nhau.
Ví dụ cho bạn dễ hiểu:
bạn thêm 2 tài khoản mail là [email protected] và [email protected].
Chiến dịch 1 bạn sẽ gửi email đến khách hàng bằng [email protected].
Chiến dịch 2 bạn sẽ gửi email đến khách hàng bằng [email protected].
Để add thêm email thì trước tiên bạn bấm vào avata profile của bạn rồi chọn vào “quản lý tài khoản”.

bạn nhìn bên góc trái chọn vào phần “địa chỉ email” -> bấm chọn “thêm email”.

3.3.Cách tạo danh bạ email trên Getresponse
Danh bạ email là nơi để bạn chứa các danh sách email của khách hàng. Mỗi danh bạn sẽ được sử dụng cho mỗi chiến dịch khác nhau của bạn.
Ví dụ: danh bạ “nhan-qua-mien-phi” được sử dụng cho chiến dịch tặng quà miễn phí, danh bạ “cạp-nhat-tin-tuc” được sử dụng cho chiến dịch gửi những thông tin mới hàng tuần.
Để tạo danh bạ mới thì bạn bấm vào “danh bạ” ở thanh menu trên phần header.

tiếp theo bạn bấm vào nút “tạo danh bạ”.
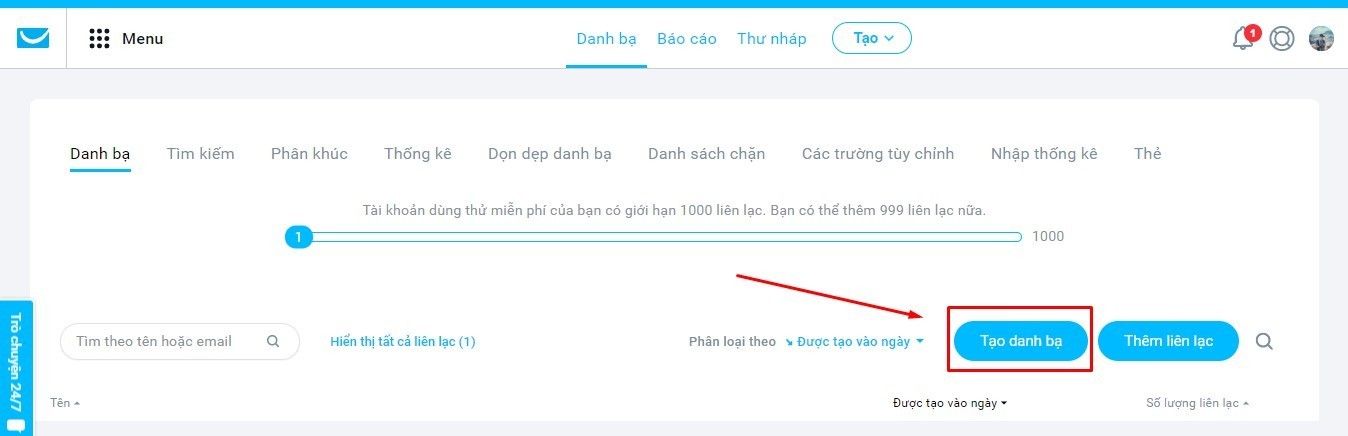
bạn nhập tên cho danh bạ rồi sau đó bấm nút “tạo”.

3.4.Cách cấu hình và cài đặt chiến dịch email cho danh bạ đã tạo
Khi bạn đã tạo danh bạn email xong thì chưa đủ, bạn cần phải cài đặt và cấu hình cho nó hoàn chỉnh theo nhu cầu sử dụng của bạn.
Tại mục danh sách danh bạ bạn chọn vào dấu 3 chấm -> chọn “cài đặt”.
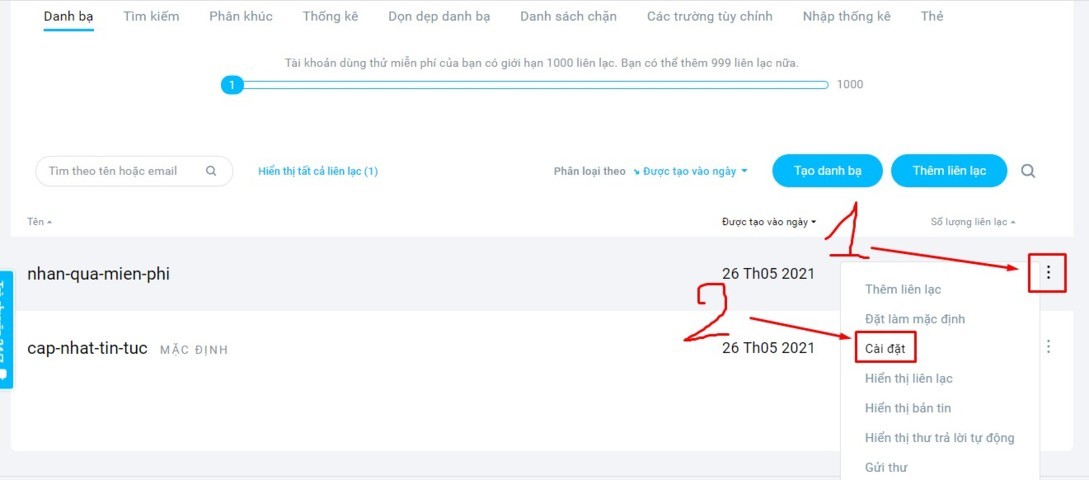
Đến bước này bạn sẽ nhìn thấy 3 tab là: tổng quan, đăng ký và thư xác nhận. 3 tab này tương ứng cho 1 chiến dịch trong danh bạ của bạn.

#Tổng quan
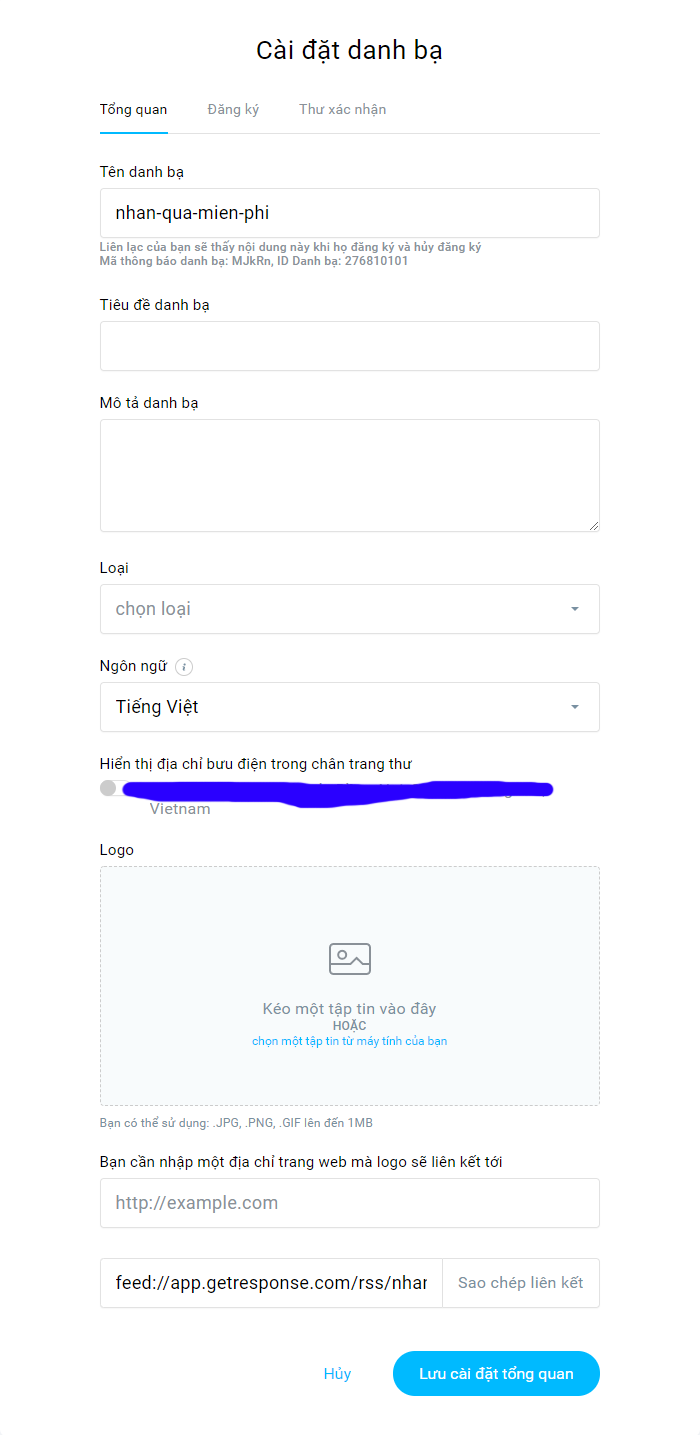
Trong tab tổng quan này sẽ có các thành phần như sau:
Tên danh bạn: đây là tên danh bạ mà bạn đã tạo từ trước, dùng để quản lý và phân biệt các danh bạ với nhau.
Tiêu đề danh bạ và mô tả danh bạ: bạn có thể đặt tiêu đề và mô tả cho danh bạ để dễ dàng quản lý hơn, tiêu đề này chỉ có 1 mình bạn nhìn thấy chứ khách hàng không thể nhìn thấy.
Loại: mục này bạn chọn đúng với ngành nghề/dịch vụ của bạn. ví dụ: bất động sản, tài chính, du lịch,…
Ngôn ngữ: mục này thì bạn chọn Tiếng Việt thôi, vì mình là người Việt mà.
Hiển thị địa chỉ bưu điện trong chân trang thư: mục này thì tùy bạn ẩn hoặc hiện, nếu như bạn muốn cho khách hàng biết đến địa chỉ văn phòng công ty/cửa hàng của bạn thì bạn nên cho nó hiện.
Logo: mục này thì bạn chèn logo thương hiệu/công ty của bạn vào để tăng mức độ chuyên nghiệp.
Bạn cần nhập một địa chỉ web mà logo sẽ liên kết tới: mục này bạn chèn đường link trang web công ty của bạn vào. Khi có khách hàng bấm vào logo thì nó sẽ điều hướng sang truy cập trang web công ty của bạn.
Sau khi cài đặt xong tab tổng quan rồi thì bây giờ bạn qua tab “đăng ký”.
#Đăng ký

Gửi thông báo đăng ký: bạn bật nút này lên để mỗi khi có khách hàng đăng ký mới thì sẽ nhận được thông báo.
Đăng ký qua web: bạn bật lên.
Đăng ký qua API: bạn bật lên.
Trang xác nhận “Getresponse” và “URL tùy chỉnh”: khi khách hàng nhập thông tin vào form đăng ký của bạn thì getresponse sẽ gửi 1 mail xác nhận đăng ký cho khách hàng. Khi khách hàng bấm vào nút xác nhận thì sẽ được điều hướng đến 1 trong 2 trang điều hướng của “getresponse” hoặc “URL tùy chỉnh” của bạn. Tại đây thì bạn cứ chọn là “Getresponse”.
Ok, bây giờ bạn chuyển sang tab “Thư xác nhận” nhé!.
#Thư xác nhận

Chúng tôi nên gửi định dạng thư nào?: phần này bạn chọn “HTML”.
Dòng chủ đề: đây là dòng tiêu đề email xác nhận khi gửi đến khách hàng, bạn có thể lựa chọn theo các mẫu có sẵn hoặc tùy chỉnh.
Địa chỉ từ: nếu bạn có nhiều email quản trị trong tài khoản, bạn muốn mỗi chiến dịch sử dụng 1 email khác nhau thì bạn có thể chọn ở mục này. Địa chỉ email này thì khách hàng sẽ nhìn thấy. Thông thường thì để mặc định.
Địa chỉ trả lời đến: khi khách hàng trả lời email nếu bạn muốn nhận thư trả lời của khách hàng bằng mail nào thì bạn nhập mail đó vào. Thường thì mục này cũng nên để mặc định luôn.
Mẫu phần thân: chỗ này thì bạn cứ chọn “mặc định mẫu” thôi.
Sau khi hoàn tất 3 tab tổng quan, đăng ký, thư xác nhận rồi thì bạn bấm vào nút “lưu thư xác nhận”.
3.5.Cách sử dụng tính năng thêm địa chỉ email vào danh bạ trong getresponse
Có 2 cách để bạn thêm địa chỉ email của khách hàng vào danh bạ đó là thêm thủ công từng email và thêm danh sách email. Bây giờ Ân sẽ hướng dẫn cho bạn từng cách 1 nhé!.
Trước tiên thì bạn cần truy cập lại vào phần “danh bạ”

A.Cách thêm từng địa chỉ email thủ công
Bạn bấm vào nút “thêm liên lạc”.
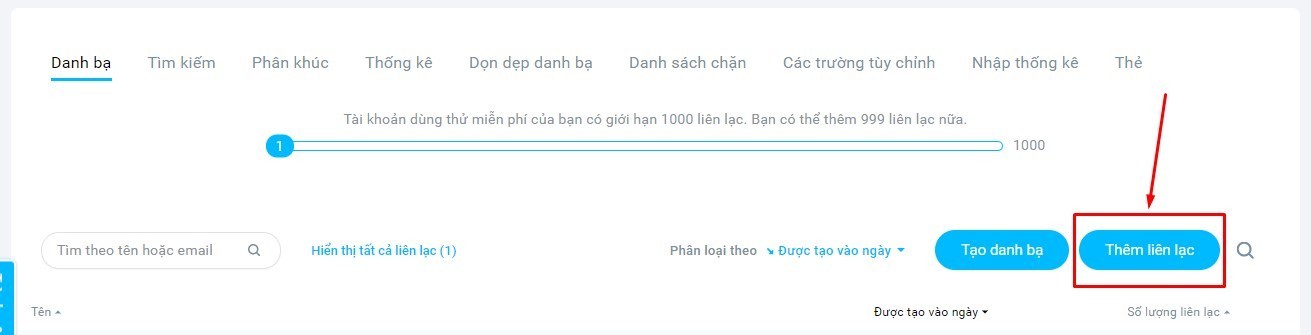
đến đây bạn chọn danh bạ mà bạn muốn thêm email vào -> chọn “từng bước một cách thủ công” -> nhập địa chỉ email của khách hàng vào ô “địa chỉ email” -> nhập tên của khách hàng vào ô “tên” -> tích chọn “tôi có quyền thêm người này vào danh bạ của mình” -> bấm chọn “thêm liên lạc”.
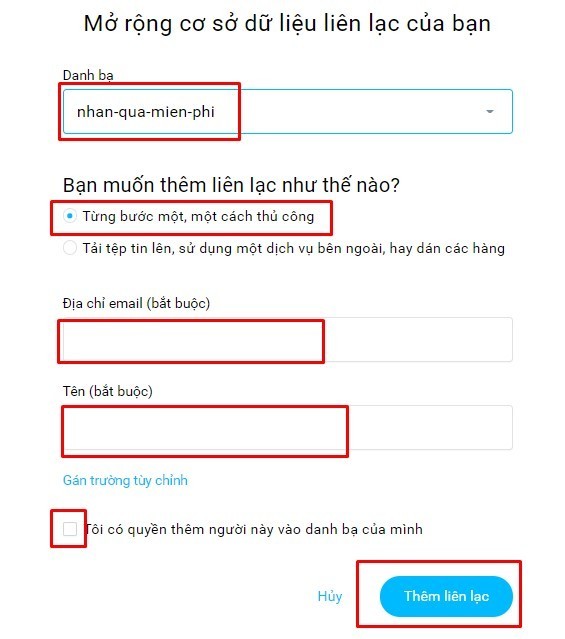
như vậy là bạn đã có thể nhập thông tin thủ công của khách hàng được rồi. Nếu bạn muốn nhập danh sách thông tin khách hàng thì đọc tiếp phía dưới.
B.Cách thêm cả danh sách email
Các thao tác để vào mục nhập danh sách email thì cũng giống như phía trên, nhưng khác ở bước là bạn chọn vào “tải tập tin lên…hay dán các hàng”.
Phần “nhập liên lạc” có các tùy chọn cho bạn bao gồm:
Tải tập tin lên: bạn có thể tải file excel lên với định dạng 2 cột là tên khách hàng và email khách hàng. Các file này thường giới hạn <10Mb.
Kết nối dịch vụ: bạn có thể kết nối các dịch vụ như google docs, google contacts,…để đồng bộ các thông tin khách hàng từ những dịch vụ này qua getresponse.
Dán từ tệp tin: bạn có thể copy paste thông tin khách hàng theo đúng định dạng “địa chỉ mail, tên” để paste vào.
Chuyển danh bạ: bạn có thể chuyển thông tin khách hàng từ những dịch vụ khác như: MailChimp, ActiveCampaign,…sang getresponse.
Phần “chúng tôi nên…liên lạc” thì có 3 tùy chọn:
Thêm và cập nhật hiện tại: cho phép bạn thêm thông tin mới và cập nhật lại những thông tin cũ từ file của bạn upload.
Chỉ thêm mới: cho phép bạn chỉ thêm những thông tin khách hàng mới, những khách hàng chưa tồn tại trong danh bạ trên getresponse. Còn những thông tin nào bị trùng thì sẽ không được thêm.
Chỉ cập nhật hiện tại: cho phép bạn cập nhật những thông tin trong file upload vào những thông tin cũ trên getresponse.
Cuối cùng bạn tích chọn ô “tôi có quyền…của mình” -> bấm vào nút “tiếp theo”.

3.8.Cách sử dụng tính năng tạo email gửi ngay hoặc đặt lịch tự động gửi đến khách hàng trong getresponse
Trước tiên bạn bấm vào nút “tạo” -> chọn “tạo bản tin”.

Tại đây bạn sẽ cập nhật các thông tin như sau:
Tiêu đề thư: nhập tiêu đề cho thư của bạn.
Danh bạ liên kết: bạn chọn danh bạ email khách hàng mà bạn đã tạo trước đó.
Địa chỉ email từ và trả lời đến: bạn để mặc định.
Dòng tiêu đề: bạn nhập dòng tiêu đề mô tả cụ thể nội dung thư vào.
Người nhận: nếu bạn muốn thêm người nhận thủ công thì bấm vào còn không thì thôi.
Thiết kế và nội dung: phần này cho phép bạn thiết kế template thư hoặc chọn mẫu có sẵn.
Theo dõi: các tính năng theo dõi lượt nhấp, thương mại điện tử, bạn để mặc định hoặc bật lên để theo dõi tối ưu.
Khi nào bạn muốn gửi thư: bạn có thể chọn gửi ngay hoặc lên lịch gửi sau tùy theo mục đích của bạn.

#Thiết kế thư
Bạn cần phải chọn vào “thiết kế thư” trước khi bấm vào nút “gửi thư” nếu không thì bạn không thể bấm gửi được.
tại mục này bạn có thể chọn mẫu có sẵn hoặc chọn mẫu trống để tự thiết kế theo ý của bạn.

Lưu ý: bạn không nên chọn những template chèn quá nhiều hình ảnh vì thư của bạn sẽ vào mục quảng cáo hoặc spam. Tốt nhất bạn nên chọn mẫu trống để tự thiết kế nội dung đơn giản.
Tại đây, bạn có thể chọn các thành phần như ảnh, văn bản, nút, video,…bên phải màn hình, nắm giữ chuột trái và kéo sang bên góc phải để tùy chỉnh nội dung cho thư của bạn.
Sau khi soạn xong nội dung thì bạn bấm vào chữ “thử nghiệm và xem trước” ở gốc trên header -> chọn vào “gửi thư thử nghiệm”.

Bây giờ bạn truy cập vào hộp thư mail để kiểm tra thư đã gửi test. Như Ân đã nói ở phía trên, thông thường thì thư của bạn sẽ bị đánh dấu là spam, nếu bạn muốn hạn chế việc này thì bạn nên add email theo tên miền.
Ví dụ: [email protected] là 1 email tên miền, Ân sẽ add vào getresponse để sử dụng làm mail gửi đi. Việc này sẽ giúp hạn chế được tình trạng thư gửi đến khách hàng bị vào mục spam

nếu bạn kiểm tra mọi thứ đã ok rồi thì bây giờ bạn bấm vào nút “tiếp theo”.

đến bước này bạn muốn gửi thư ngay thì để “gửi ngay” còn nếu như bạn muốn đặt lịch gửi thư thì chọn vào “lên lịch gửi sau”.

bạn cài đặt ngày giờ và múi giờ cho chính xác, sau đó bấm nút “đặt lịch”
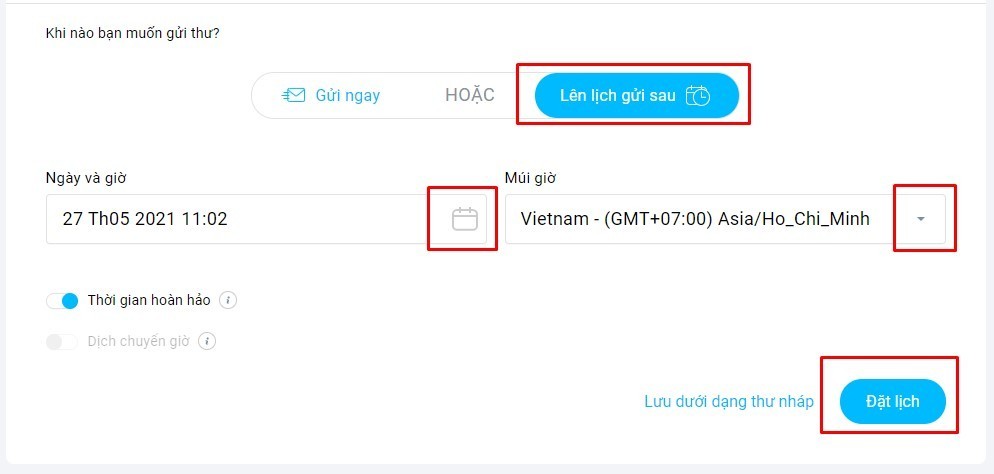
để xem lại những thư mà bạn đã đặt lịch tự động bạn bấm vào phần “tiếp thị qua email” -> “tiếp thị qua email”.

ở tab “bản tin” bạn sẽ nhìn thấy các thư mà bạn đã đặt lịch gửi.

3.9.Cách sử dụng tính năng thiết lập chuỗi email tự động định kỳ trong Getresponse
Với chức năng thiết lập chuỗi email tự động định kỳ này cho phép bạn có thể tự động hóa được việc gửi email theo kịch bản.
Ví dụ kịch bản mail của bạn như sau:
Khi khách hàng đăng ký thông tin qua form để nhận phần quà miễn phí – gửi thư quà tặng.
Ngày thứ 2 gửi thư hỏi thăm họ đã nhận món quà hay chưa?
Ngày thứ 3 gửi thư hỏi thăm cảm nhận của họ về món quà mà bạn đã tặng.
Để có thể tạo chuỗi email này thì bạn bấm vào nút “tạo” -> “tạo thư trả lời tự động”.

Các phần tiêu đề, danh bạ liên kết, template,…thì bạn cài đặt thao tác giống như bước gửi thư ở phía trên Ân đã hướng dẫn.
Còn bước này chỉ quan trọng nhất là phần “cài đặt thư trả lời tự động”. Bạn để ý các phần như sau:
Vào ngày: mặc định sẽ là số 0 có nghĩa là sau khi khách hàng đăng ký form thì getresponse sẽ gửi thư ngay đến khách hàng. Ngược lại, nếu số 1 thì 1 ngày sau kể từ khi khách hàng đăng ký qua form thì getresponse mới gửi thư đến khách.
Cùng lúc với thời gian đăng ký: khi đặt số 0 thì thư sẽ được gửi đến khách hàng ngay, khi đặt số 1 thì sau 1 ngày thư sẽ được gửi trùng với thời gian mà khách đã đăng ký qua form. Ví dụ: khách hàng đăng ký thông tin qua form lúc 08:00 AM thì sau 1 ngày đúng vào 08:00 AM thư sẽ được gửi đến khách hàng.
Với độ trễ là: cho phép bạn đặt sau 12h, 24h,…thư được gửi đến khách hàng.
Chính xác lúc: cho phép bạn đặt chính xác thời gian cụ thể gửi thư cho khách hàng. Ví dụ: bạn muốn đặt lịch gửi thư cho khách hàng vào lúc 10:00AM.

nếu bạn muốn xem lại thư trả lời tự động mà bạn đã cài đặt thì bạn vào phần “menu” -> “thư trả lời tự động”.
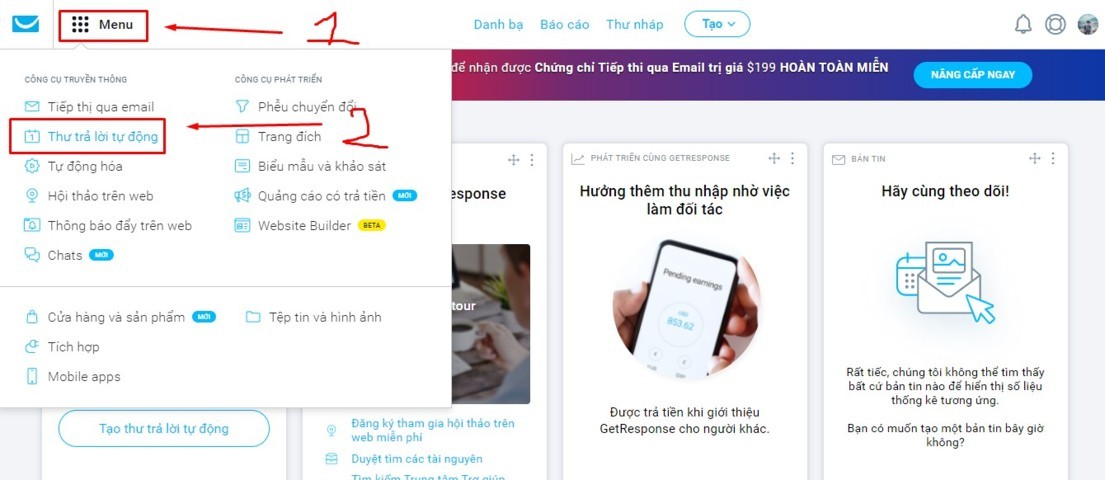
3.10.Cách tạo form đăng ký
Để tạo form đăng ký thì bạn vào “tạo” -> “tạo biểu mẫu”.

tại đây bạn sẽ nhìn thấy 4 tab như sau:
Trình hướng dẫn lập danh bạ: trong mục này sẽ có những mẫu form có sẵn, bạn chỉ việc chỉnh sửa lại thôi.
ứng dụng lập danh bạ: trong mục này cho phép bạn tạo form dạng popup.
HTML thuần túy: trong mục này là dạng copy code để chèn vào website.
Tích hợp: trong mục này cho phép bạn tích hợp form với các plugin trên nền tảng khác.

Bây giờ Ân sẽ hướng dẫn bạn sử dụng “trình hướng dẫn lập danh bạ” để tạo form theo mẫu có sẵn.
Bạn lựa chọn mẫu mà bạn thích rồi bấm vào nút “sử dụng mẫu”.

bạn chỉnh sửa lại các text trong biểu mẫu cho phù hợp, nếu bạn muốn cài đặt thêm các thuộc tính khác thì bạn có thể kéo bên góc phải sang. Sau khi xong thì bạn bấm vào nút “cài đặt”.

tại đây bạn cài đặt các thành phần như sau:
tên biểu mẫu: bạn đặt tên cho biểu mẫu.
chọn danh bạ: bạn chọn danh sách email khách hàng đúng với chiến dịch của bạn.
thêm vào chu kỳ vào ngày: mục này cho phép bạn tạo lịch gửi tự động theo kịch bản.
chọn trang cảm ơn: mục này thì bạn chọn “mặc định”.
các phần còn lại bạn để mặc định rồi bấm nút “lưu”.

tiếp theo bạn chọn tab “trang cảm ơn” để sửa lại nội dung, sau đó bạn bấm vào nút “xuất bản”.

bây giờ bạn sử dụng đoạn mã javascript để gắn vào website của bạn.

3.11.Cách lấy mã API kết nối plugin nhúng form vào wordpress
Nếu như bạn không biết cách nhúng form đăng ký bằng code thì bạn có thể sử dụng plugin có tên là WP Subscribe Pro để nhúng form vào wordpress một cách dễ dàng.
Trước tiên bạn cần cài đặt plugin WP Subscribe vào wordpress, sau đó bạn kết mối plugin này với getresponse bằng mã API.
Để lấy mã API thì bạn vào “menu” -> “tích hợp”.

chọn tab “API” -> bấm vào nút “tạo khóa API”.

các bước kết nối trên plugin còn lại thiên về kiến thức wordpress, trong phạm vi bài viết này Ân sẽ không hướng dẫn. Cho nên bạn hãy học thêm kiến thức này hoặc nhờ kỹ thuật lập trình web của bạn hỗ trợ.
4.Kết
Như vậy là Ân đã hướng dẫn xong cho bạn cách sử dụng getresponse rồi nhé. Thông qua 5 bài học trong chuyên mục Email Marketing này Ân hy vọng bạn sẽ tiếp thu được 1 lượng kiến thức nền tảng để phục vụ cho công việc kinh doanh online của bạn.
Chúc bạn thành công!


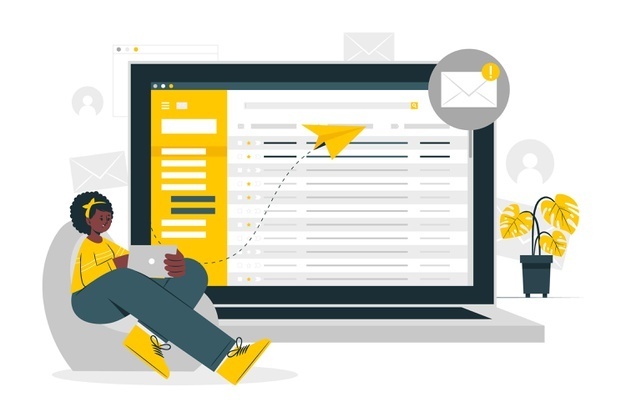

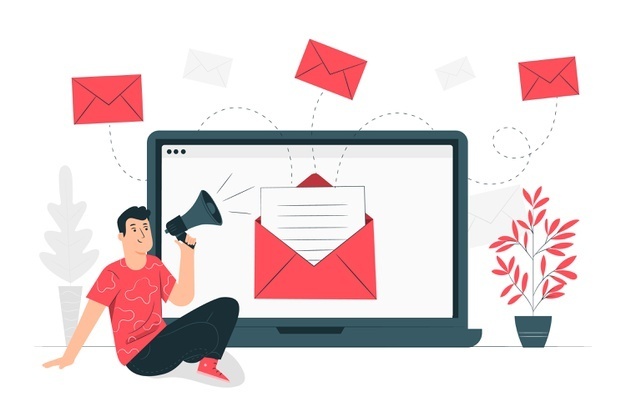
anh ơi. cho em hỏi lúc tạo danh bạ. em có ấn thêm danh bạ sau đó thêm quá nhiều người. nhưng giờ em xoá đi mà chỉ xoá được trên danh bạ còn trên mục bạn còn tối thiểu bao nhiêu liên lạc thì không xoá được. anh chỉ em cách xoá các liên lạc đó với ạ. em cảm ơn anh.
Nếu em đang dùng gói trả phí thì e liên hệ trực tiếp bên support họ hỗ trợ cho e nha.
Xin chào ad, qua bài viết của bạn mình đã hiểu hơn về getresponse. Cho mình hỏi thêm. VD mình tạo 2 danh bạ, danh bạ 1 có tên “quà tặng”, và để lưu email khách hàng đăng ký nhận quà tặng . Sau đó mình tạo dang bạ 2 tên là “nhận ưu đãi”, và gửi thư chào hàng tới khách hàng trong danh bạ 1 để giới thiệu sp có giá ưu. Khi khách hàng đồng ý mua hàng, khách hàng sẽ để lại thông tin và sẽ được lưu sang danh bạ thứ 2 là “nhận ưu đãi”. Như vậy trên 2 danh bạ này sẽ lưu trùng 1 địa chỉ e-mail (trong trường hợp để lại thông tin mua sp ưu đãi). Mình muốn hỏi là có cách nào liên kết hai danh bạ với nhau không, mục đích là e-mail sau khi mua hàng sp ưu đãi thì sẽ không còn lưu bên danh bạ 1 nữa (danh bạ quà tặng). Thanks you.
Chào bạn!. bạn cứ để nó trùng mail trên 2 danh bạn đâu có sao đâu. vì mỗi danh bạn bạn đã setup cho nó một kịch bản gửi mail riêng rồi mà.
Cảm ơn bạn đã chia sẻ cách sử dụng Getresponse, bài viết rất hữu ích!